




1.はじめに
Zoomは最近では多くの企業が取り入れ、web会議の代表するツールとなりました。
しかし、パソコンやスマホの操作に慣れていない方は、やり方がよくわからないと思われる方も多いですよね。
Zoomはいつでも、どこでも、スマホからでもパソコンからでも参加でき、複数人での同時参加が可能な『ビデオ・web会議システム』です。
近年、業務効率化ツールとして注目されており、マスターすることで大変便利です。
ここからはZoomのインストール方法・Zoomをする際のルールやマナーについて解説していきますね。
2.スマホ、タブレットで参加する方法
・参加するだけならZoomのアカウント登録は不要です
・スマホやタブレットで初めてZoomを利用する人は
Zoomアプリのインストールが必要です
・アプリのインストール後「ミーティングID」を入力後
ミーテイングルームに入ります
①Zoomアプリをインストールする

Zoomアプリを探します
検索窓にZoomと入力して検索します

アプリをインストールします
Zoom Cloud Meeings を見つけたら「入手」や「インストール」をタップし、インストールできたら「開く」をタップしてください。

アプリを開きます
- Zoomアプリが開いたら「ミーティングに参加」をタップ。

ミーティングIDを入れます。
- ミーティングIDは、招待URLの下9桁、もしくは、10桁の数字です。
- (例)https://zoom.us/j/123456789

名前を入れます
- 名前もわかりやすいように変更しておきましょう
- 名前を入れたら「参加」をタップ

iPhoneでは、「Zoomは通知を送信します。よろしいですか?」というメッセージが表示されるので、「許可」をタップ。
Androidでは、「ズームへのアクセスを許可してください」と表示されるので、「了解」をタップします。

iPhoneでは、「Zoomがカメラへのアクセスを求めています」と表示されるので、「OK」をタップしてください。
Androidでは、「Zoomに、カメラにアクセスし写真またはビデオの撮影を許可しますか?」と表示されるので、「許可」をタップします。
iPhoneでは、「Zoomがマイクへのアクセスを求めています」と表示されるので、「OK」をタップしてください。
Androidでは、「Zoomに対してマイクに直接アクセスして音声を録音することを許可しますか?」と表示されるので、「許可」をタップします。
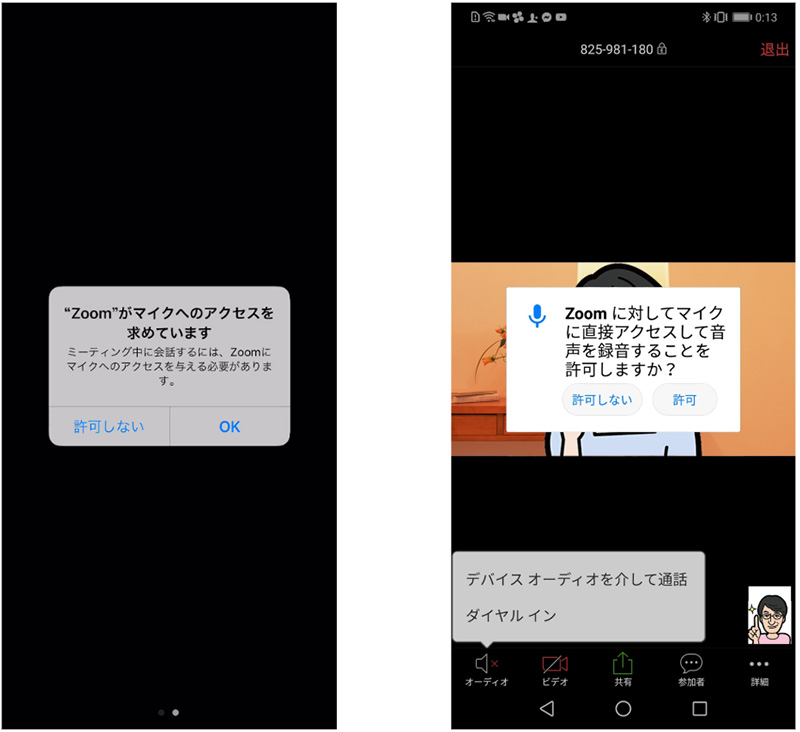
iPhoneでは、「他のユーザーの声を聞くにはオーディオに参加してください」と表示されたら、「インターネットを使用した通話」をタップします。
Androidでは、「デバイスオーディオを介して通話」をタップします。

これで、Zoomミーティングに参加することができます。

3.パソコンで参加する方法
まずは、セミナーの主催者から送られた招待URLをクリックしてください。
パソコンで、招待URLをクリックすると、パソコンにZoomがダウンロードされ、下のような画面になります。
ここで、ダウンロードされたファイルをクリックすると、Zoomがインストールされ、そのままミーティングに参加できます。
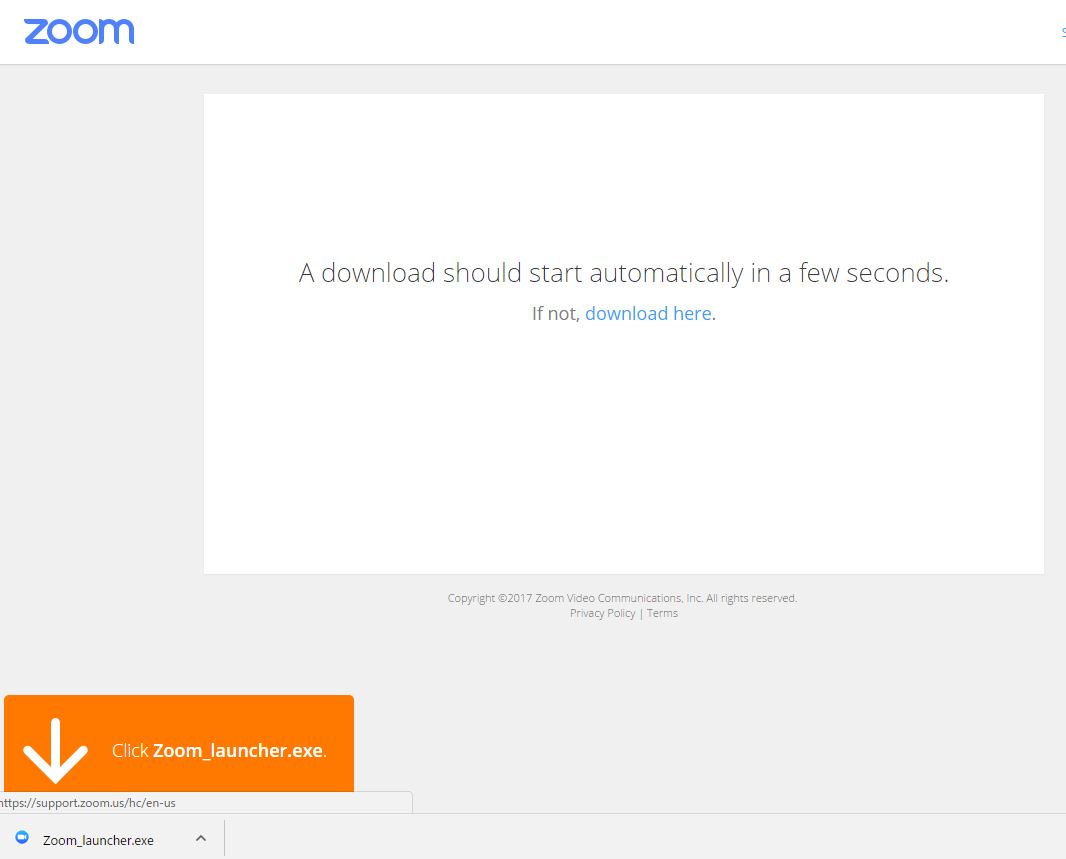
「コンピュータでオーディオに参加」というボタンが出てきたら、これをクリックして下さい。
これは、パソコンに付いているマイクやスピーカーを使いますか?と聞いているのです。
このとき、「ミーティングへの参加時に、自動的にコンピューターでオーディオに参加」にチェックを付けておくと、次回から自動的にパソコンに接続されているマイクやスピーカーを使うことになりますので、このウィンドーは表示されません。
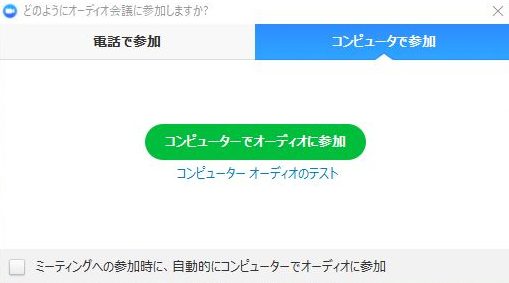
👆ここにチェックを入れておく
二回目以降、Zoomミーティングに参加するには?
一度でも、Zoomミーティングに参加したことがある人は、パソコンにZoomがインストールされています。
セミナーの主催者から送られた招待URLをクリックしてください。
下図のような表示になったら、「Zoom Meetingを開く」をクリックしてZoomミーティングに参加して下さい。
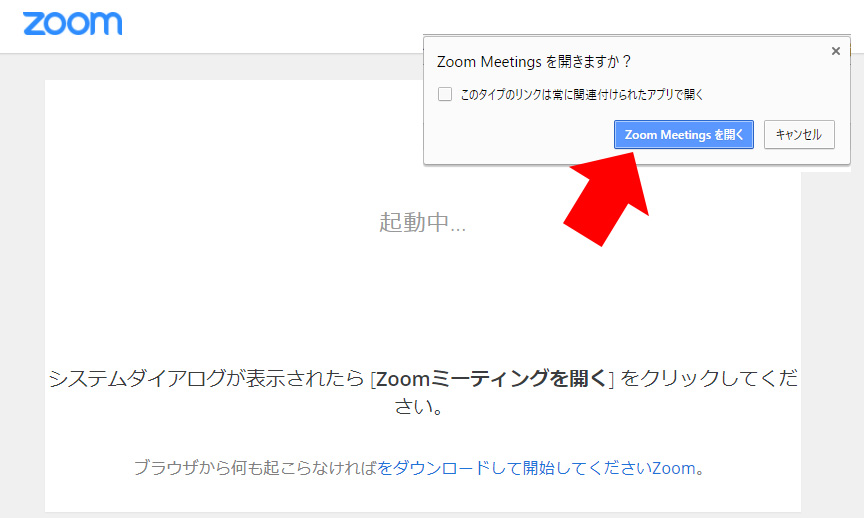



4.Zoomミーティング参加のマナー

- ヘッドフォンを必ず使用しよう!
-
- PCのスピーカーに相手の声が出ると、自分の音声と共に相手の声も一緒に『マイク』から流れ、『ハウリング』という現象を起こし、音がぐるぐると回ってしまう原因となる。
-
- その時間を使って、技術的な問題を解決しましょう。マイクとスピーカーをテストし、通話を開始できる状態にしておきます。
-
- 少なくとも、相手の声は、『ヘッドフォン』や『イヤフォン』を使ってスピーカーから音を出さずに、聞くことが大事です。万一、ヘッドフォンがない場合はできる限り、スピーカーの音を絞って小さくしておいてほしいですね。

- 時間厳守
-
- 5~10分前にログオンしましょう。
-
- その時間を使って、技術的な問題を解決しましょう。マイクとスピーカーをテストし、通話を開始できる状態にしておきます。
-
- この良い習慣を身に着ける事で、ミーティングを時間通りに始められます。
- カメラをオンにする
-
- 可能な限り、ビデオやカメラをオンにして、ミーティングに参加する他の参加者が自分の姿を確認できるようにしましょう。
-
- 対面で会えない場合でも顔を見て話しややり取りができる良い手段です。
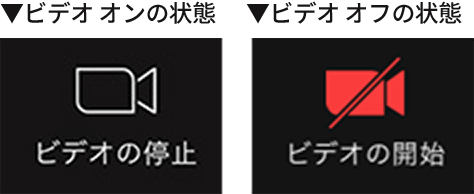
- ミュート(消音)に設定する
-
- 他の人が話しているときや質問しているときは、自分のマイクをミュート(消音)に設定しましょう。
-
- 自分が話していなくても、紙の擦れる音や同じ部屋にいる他の人のささやき声などの小さな雑音は、他の参加者に聞こえてしまうことがあり、会議の妨げになります。
-
- ミュートと解除を切り替えるには、画面下側の隅にあるマイクのアイコンを押すか、タップします。
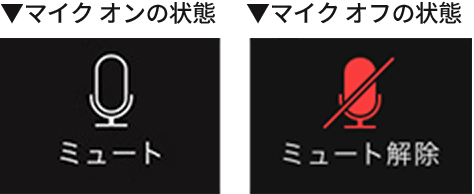
- チャットする
-
- ミュートと解除の切り替えをしたくない場合は、チャット機能を使いましょう。これは、現在の会話を邪魔せずに意見を出したり、質問をしたいときに役立つ機能になります。
-
- チャット機能を使用するには、コンピューターの画面下部に表示されるチャットボタンをクリックします。タブレットやモバイル端末の場合は、画面下部にある、3つの点で表現された「詳細」(More)セクションを表示させましょう。
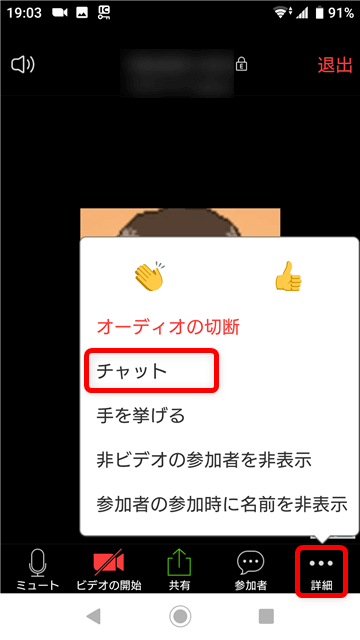

- カメラの方を向く
-
- プレゼンテーションを行う場合でも質問する場合でも、話す際は使っているカメラの方を向くようにします。
-
- カメラを見ながら話すことで、コミュニケーションや会話において重要なアイコンタクトを取っているように見せることができます。
-
- 話していない時は、対面で会うときと同じように、画面に映っている他の参加者を見ます。
-
- スタンドを購入しない場合は、お使いの機器を壁や積み上げた本に立て掛けましょう。そうすることで機器を手に持ったり、動かしたりする必要がなくなります。Zoom通話をしている他の参加者の気が散るようなこともありません。
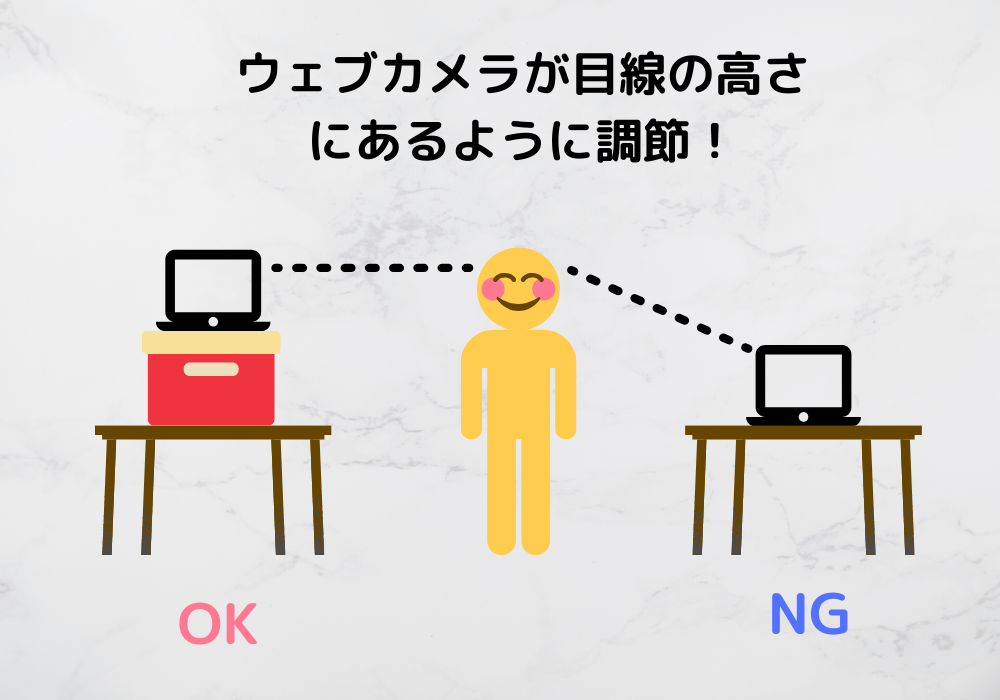
- 話し終えたときの合図
-
- 複数の人とミーティングする場合、声が被ってしまうことがあります。
-
- 自分が話し終えたときは、「以上です」「これで終わりです」「ありがとうございます」などと言って、他の参加者に知らせます。そうすることで、他の参加者が話し始める合図を出すことができます。
- 参加していることを自覚する
-
- 他の参加者の気が散る原因にもなりうるため、ミーティング中に他の作業はしないようにします。
-
- ビデオがオンになっている場合、他の参加者からは、自分が移動したり、他の場所を眺めていたりするのが見えてしまいますので、注意しましょう
より良いミーティングにするには
- 照明
-
- 座ったときに光のよく当たる場所を選びます。光に背を向けると、逆光で画面上に映る姿が暗くなってしまいます。光や窓に対面するところに座るのが最適です。
- 背景
-
- 後ろに物が少ない、簡素な場所を背景にして座りましょう。例:無地の壁、本棚、植物など
-
- 物が多い背景は気が散って、会話に集中できない原因にもなり得ます。
-
- Zoomのバーチャル背景を使用して、散らかった背景を隠す選択肢もあります。Zoomのバーチャル背景を設定する手順については下記をご参照ください。
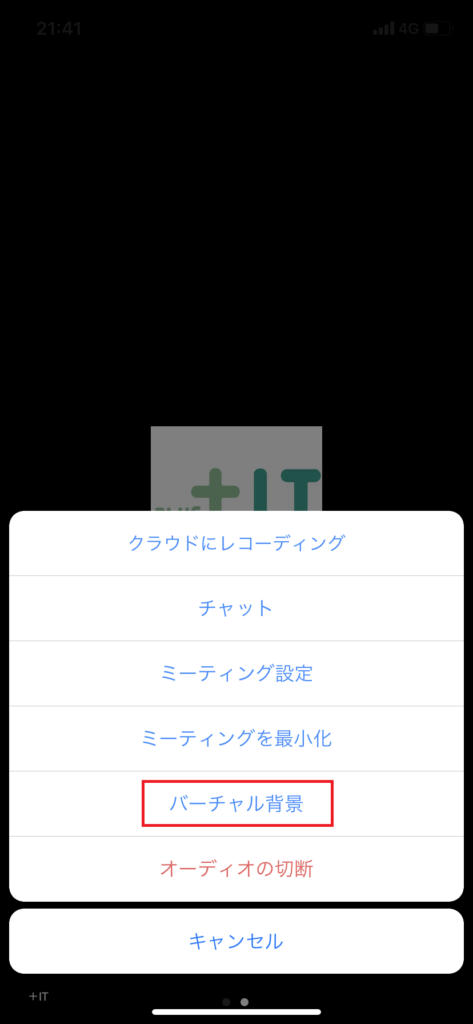
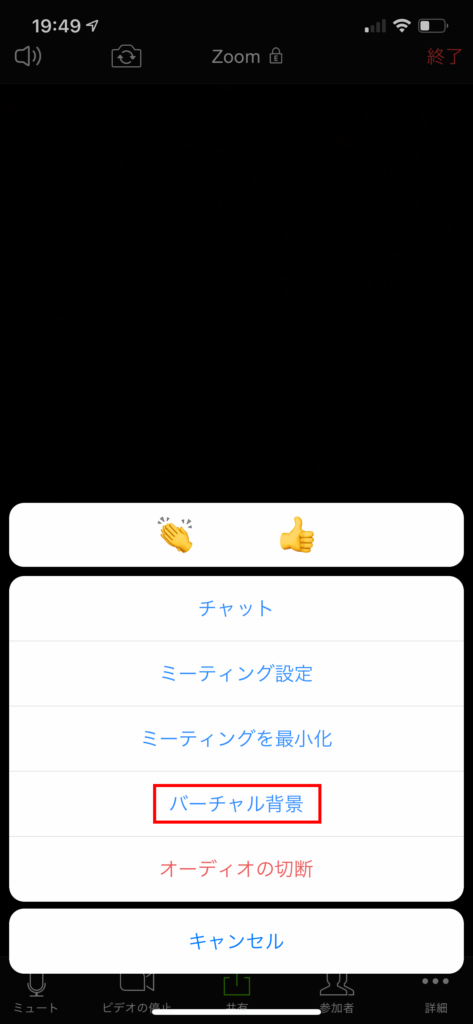
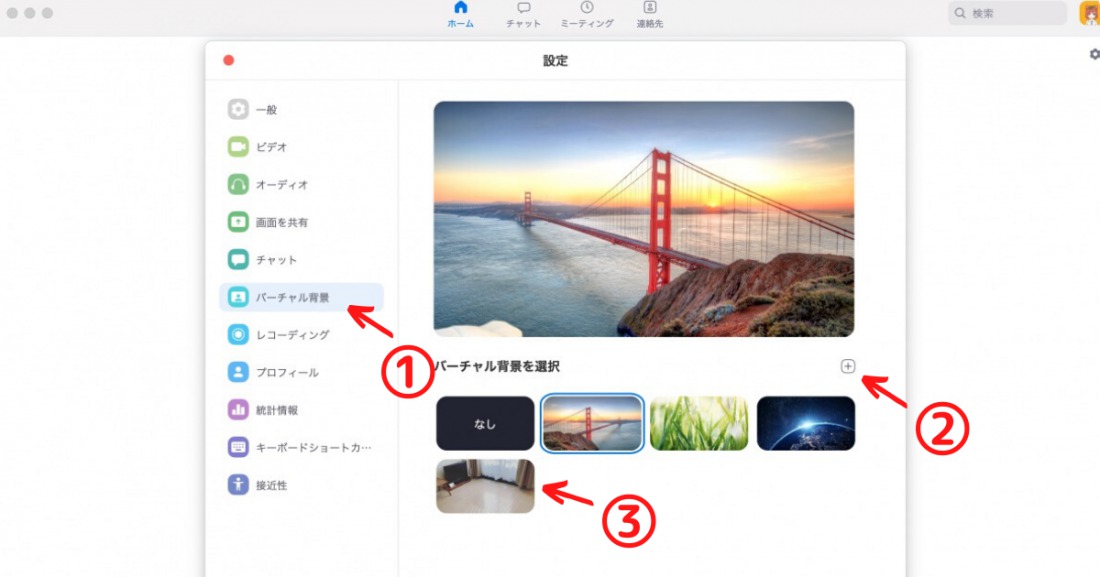
- ペットについて
-
- 通話している部屋にペットを入れないようにしましょう。
-
- ペットがいることで、通話中自分や他の参加者の邪魔になることがあります。
- インターネット環境の整備
-
- インターネット接続が十分でない場合は、電話でミーティングに参加することも検討しましょう。他の参加者を見ることはできませんが、話を聞いたり、会話に参加したりできます。
-
- インターネット接続が原因でビデオ/音声の通話が切断された場合は接続し直します。ホストから提供されたミーティングID番号を使用してミーティングに再び参加することができます。















